- Startseite
- Download
- Anleitungen
NetzweltundMikeBelschner
Ihr wollt die Apps auf eurem Android-Smartphone von eurem Windows-PC aus bedienen? Wir zeigen euch, wie ihr eure Smartphone-Inhalte mithilfe des kostenlosen MyPhoneExplorer per Maus und Tastatur eures Windows PC bedienen könnt.
Euer Android-Smartphone steuert ihr mit der kostenlosen Software MyPhoneExplorer nahezu vollständig von eurem Windows-PC. Der Hersteller eures Smartphones spielt keine Rolle, da MyPhoneExplorer mit den meisten Android-Geräten kompatibel ist. Ihr nutzt die PC-Tastatur als Eingabegerät und bedient mit dieser und der Maus nahezu jede installierte Android-App von eurem Desktop-PC. So lassen sich Texte im Büro komfortabler und schneller eingeben. SMS versendet ihr direkt über die Programmoberfläche von MyPhoneExplorer. Wir zeigen euch, wie ihr die Freeware installiert und euer Smartphone per Maus bedient.
Mit MyPhoneExplorer synchronisiert ihr auch eure Daten wie die Anrufliste, SMS, den Kalender oder Dateien der SD-Karte. Auch die Erstellung eines Smartphone-Backups beherrscht das nützliche Tool. In einer weiteren Anleitung auf netzwelt erfahrt ihr, wie ihr mit MyPhoneExplorer ein Backup erstellt.
MyPhoneExplorer installieren
Um den vollen Funktionsumfang zu nutzen, müsst ihr die Freeware auf eurem Computer installieren. Wer nur rudimentäre Funktionen nutzen möchte, kann das auch mit der portablen Version tun. Entscheiden müsst ihr euch während des Installationsvorgangs.
Installationsassistenten starten
-
1
Ladet euch die Freeware MyPhoneExplorer hier auf netzwelt herunter. Startet die heruntergeladene EXE-Datei mit einem Doppelklick.
-
2
Bestätigt die Anfrage der Benutzerkontensteuerung mit einem Klick auf den Button "Ja".
-
3
Wählt als Sprache für den Installationsassistenten "Deutsch" aus und bestätigt die Wahl mit einem Klick auf "OK".
-
4
Jetzt müsst ihr noch das Lizenzabkommen mit einem Klick auf "Annehmen" bestätigen.
Installationsumfang auswählen und Installation starten
-
Jetzt müsst ihr euch entscheiden, ob ihr MyPhoneExplorer installieren oder als "Portable Installation" beispielsweise auf einem USB-Stick ohne Installation auf der Festplatte nutzen möchtet. Um euer Smartphone vom PC aus zu steuern, dürft ihr euch nicht für die portable Installation entscheiden.
-
1
Achtet darauf, dass das Häkchen vor "Portable Installation" nicht aktiv ist und klickt auf "Weiter >".
-
2
Den Installationsort müsst ihr nicht verändern, sodass ihr die Installation von MyPhoneExplorer mit einem Klick auf "Installieren" starten könnt.
-
3
Nach der Installation könnt ihr die Freeware gleich starten. Lasst dafür das Häkchen vor "MyPhoneExplorer <...> ausführen" aktiviert und klickt auf "Fertig stellen".
Verbindung zum Smartphone aufbauen
Mit MyPhoneExplorer habt ihr die Wahl, ob ihr eine kabellose Verbindung per WLAN oder Bluetooth bevorzugt oder das Smartphone über das USB-Kabel anschließen möchtet. Das Android-Smartphone muss mit dem Computer per USB-Kabel verbunden sein, wenn ihr das Handy mit Tastatur und Maus vollständig steuern und bedienen möchtet. Außerdem muss in den Entwickleroptionen das USB-Debugging aktiviert werden. Auf netzwelt erklären wir euch, wie ihr unter Android die Entwickleroptionen aktiviert. Nach der Aktivierung des USB-Debugging könnt ihr euer Smartphone mit MyPhoneExplorer verbinden.
Verbinden
-
1
Nach dem ersten Start von MyPhoneExplorer schließt ihr euer Smartphone per USB-Kabel an euren Computer an. Klickt danach auf "Datei" und im Menü auf "Verbinden".
Verbindungsanfrage bestätigen
-
1
Die Software stellt jetzt per USB eine Verbindung zu eurem Smartphone her. Auf dem Smartphone müsst ihr die Verbindungsanfrage des Computers mit einem Klick auf "OK" zulassen. Tut ihr das nicht oder nicht schnell genug, wird der Vorgang abgebrochen.
Namen für neuen Benutzer festlegen
-
1
Gebt einen Namen für das Gerät ein und bestätigt diesen mit einem Klick auf "OK". MyPhoneExplorer lädt alle Daten des Smartphones auf den Computer. Dazu zählen eure Termine, das Adressbuch, SMS und Anruflisten.
Auf Daten eures Smartphones zugreifen und SMS versenden
Daten abrufen
-
1
In der Hauptansicht von MyPhoneExplorer greift ihr links über die Registerkarten "Kontakte", "Anruflisten", "Organizer", "SMS", "Dateien" und "Sonstiges" auf die Daten eures Android-Smartphones zu.
SMS versenden
-
1
Ein Klick auf die Karte "SMS" in der linken Spalte des Programmfensters führt euch zum SMS-Versand.
Smartphone-Display auf dem PC spiegeln und Handy fernbedienen
Das auf dem Computer dargestellte Smartphone-Display könnt ihr bei Bedarf mit einer Software aufnehmen oder Screenshots anfertigen. Außerdem startet ihr mit eurer Maus beliebige Apps und bedient diese bequem auf dem PC-Bildschirm.
Steuerung des Handys aktivieren
-
1
Um das Display eures Android-Handys auf dem PC anzuzeugen, klickt ihr im Menü auf "Extras" und danach auf "Handy steuern / Screenshot laden".
Zugriff auf dem Smartphone bestätigen
-
1
Anschließend bestätigt ihr auf dem Handydisplay, dass alle angezeigten Inhalte zu MyPhoneExplorer übertragen werden dürfen. Tippt dafür auf "Jetzt starten". Danach steuert ihr das Handy über den abgebildeten Bildschirm auf eurem Monitor mit der Maus und Tastatur eures Computers.
Auch mit einer App für den Webbrowser Google Chrome, könnt ihr das Display eures Android-Smartphones auf dem Bildschirm des Desktop-PC's spiegeln.
- » Tipp: Die besten VPN-Anbieter für mehr Sicherheit und Datenschutz
- » Balkonkraftwerk kaufen: Vergleich der besten Solaranlagen
DAZN-Passwort ändern und zurücksetzen So bleibt euer Konto dauerhaft sicher
Discovery+ So löst ihr Gutscheine ein, um gratis zu streamen
Discovery+ über Sky aktivieren So verknüpft ihr eure Konten miteinander
Discovery+-Abo So kündigt ihr eure Mitgliedschaft beim Streamingdienst
Joyn So richtet ihr die App auf Handy, Fire TV Stick, Smart-TV und anderen Geräten ein
DAZN-Passwort ändern und zurücksetzen So bleibt euer Konto dauerhaft sicher
Discovery+ So löst ihr Gutscheine ein, um gratis zu streamen
Discovery+ über Sky aktivieren So verknüpft ihr eure Konten miteinander
Discovery+-Abo So kündigt ihr eure Mitgliedschaft beim Streamingdienst
Joyn So richtet ihr die App auf Handy, Fire TV Stick, Smart-TV und anderen Geräten ein
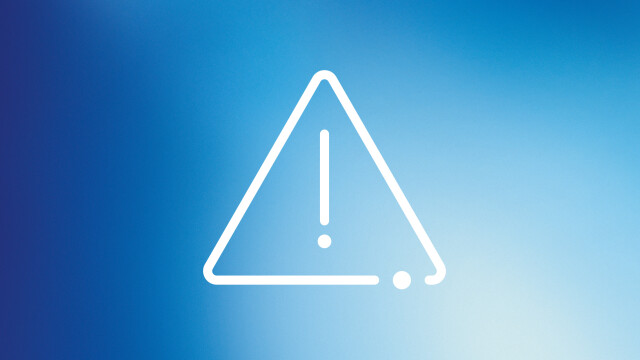
O2 warnt vor neuer Betrugsmasche Vorsicht bei diesen Anrufen!
Slowakei gegen Ukraine So könnt ihr das Gruppenspiel der Fußball-EM 2024 gratis im TV und Live-Stream mitverfolgen
Joyn Angebote Von der Gratis-Version bis hin zu Joyn Österreich - alle Abos im Überblick
Outer Banks Wann startet Staffel 4 bei Netflix?
Trotz Platz 3 in den Amazon-Charts Dieses Samsung-Handy solltet ihr hier KEINESFALLS kaufen

Wohnmobil- und Camping-Neuheiten 2024 Hier findet ihr Inspiration

eBay unterbietet Lidl Monsieur Cuisine smart mit 120 Euro Rabatt im Angebot - Stückzahl begrenzt

Outer Banks Wann startet Staffel 4 bei Netflix?

Apple TV+ beste Serien Diese 28 Shows gehören auf eure Watchlist

Joyn Mediatheken 42 Channels für Serien, Filme und Shows, doch nicht alle Kunden sehen das gleiche

Augen auf bei Amazon, MediaMarkt und Co So unterscheidet ihr die neuen Philips Hue-Birnen von den schwächeren älteren Modellen

Dangbei Atom Ultrakompakter Laser-Beamer mit Google TV

House of the Dragon Was bisher geschah - daran müsst ihr euch aus Staffel 1 erinnern, um die 2. Staffel zu verstehen
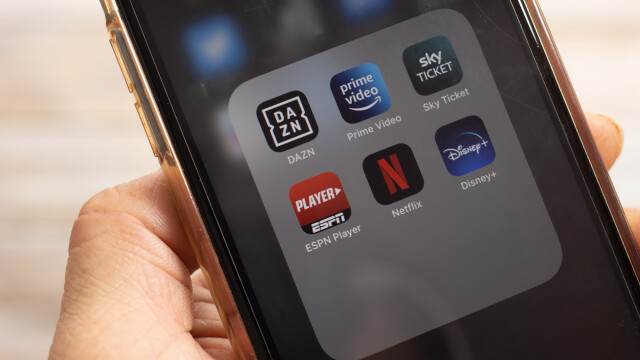
DAZN-Passwort ändern und zurücksetzen So bleibt euer Konto dauerhaft sicher
Gaming Anleitungen Android Smartphone Technology Videos zu Anleitungen auch interessant Werbung loswerden auf dem Fire TV Stick: So geht's Samsung Galaxy: Diese Einstellungen solltet ihr auf eurem Handy sofort ändern Wie richte ich PayPal ein? Wie streame und lade ich Serien und Filme bei Netflix und Amazon Video?
Quelle: FJ Software Development